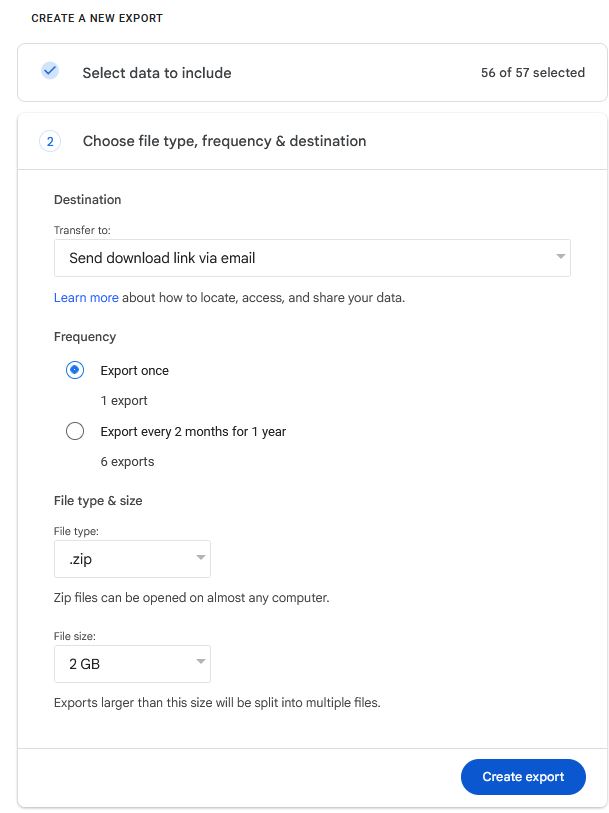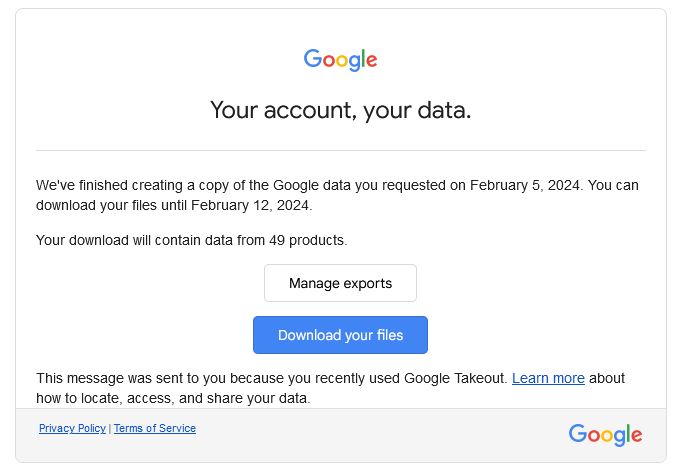Reasons for Restoring Google Takeout Data:
1) Data Loss: Accidental deletion of crucial emails and data from your Google account can be resolved by retrieving it from the Google Takeout archive file.
2) Restricted Account Access: Immediate access to emails and files is necessary when your Google account faces restrictions due to unknown login attempts or delayed password changes.
3) Disaster Recovery: To have a backup of your Google account in case of technical issues or cyberattacks, ensuring access to essential emails and data for sharing or business continuity.
4) Legal Adherence: Meeting legal requirements for data maintenance by having a backup of
critical company data, as demanded by various nations' data laws.
Prepare Your Google Data Backup
Login your account, export a copy of content in your Google Account to back it up or use it with a service outside of Google.
Then download google data backup file.
How to Restore Google Takeout Data?
Manual Solution: Using Thunderbird
Open Thunderbird:
- Launch the Thunderbird app on your computer or install it.
Add Email Account:
- Add a Gmail or Outlook account using IMAP settings and create a new folder for the Gmail MBOX email file.
Copy Location:
- Right-click on the added email account, go to Settings, and copy the location of the added email account under the Local Directory box in the Server Settings window.
Access MBOX File:
- Open the profile location using the Run command, copy the MBOX file, and restart Thunderbird to view it under the folder created for Gmail emails.
Note: This method is time-consuming and involves Thunderbird installation.
Automatic Solution: BitRecover Google Takeout Converter Wizard
Download and Install: Download and install BitRecover Google Takeout Converter Wizard on your computer.
Launch the Software: Open the software and choose the Google Takeout archive file that needs restoration.
Select Destination: Specify the destination where you want to restore the Google Takeout data (Gmail or Google Workspace).
Initiate the Process: Click on the "Restore" or "Convert" button to initiate the automated restoration process.
Bulk Restore: Note: BitRecover Google Takeout Converter Wizard offers an automated and user-friendly solution, making the process efficient and hassle-free. Benefit from the software's bulk restore feature for efficient recovery of multiple files simultaneously.
By following these manual and automated methods, you can restore Google Takeout data, ensuring the recovery of critical emails and other essential files for your Google account.
#Office App Support#Google Takeout Data#Thunderbird App#BitRecover Google Takeout Converter Wizard