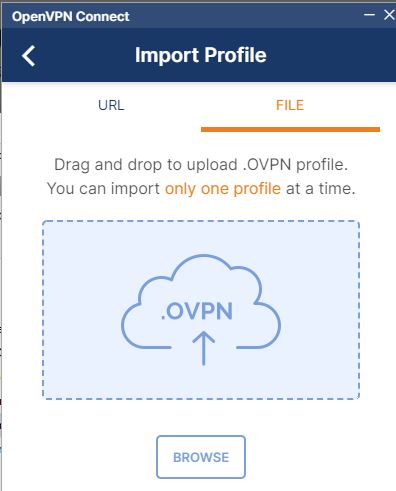In the digital age, where privacy and security are paramount, Virtual Private Networks (VPNs) have become essential tools for extending private networks across public networks. By utilizing encryption, authentication, and certification with the OpenSSL library, OpenVPN offers a reliable open-source solution for establishing secure connections, accessing remote websites, and safeguarding sensitive data. In this tutorial, we will guide you through the step-by-step process of setting up an OpenVPN Server on Ubuntu 22.04, empowering you with enhanced online security and peace of mind.
Why Choose OpenVPN?
OpenVPN stands out as a robust application that offers numerous benefits for individuals and businesses alike. Whether you're working remotely or using public Wi-Fi networks, OpenVPN ensures the integrity and confidentiality of your data. Its encryption protocols prevent unauthorized access, thwarting potential breaches that may occur when utilizing public networks, such as in hotel environments.
Conclusion: Empowering Secure Connections with OpenVPN on Ubuntu
Throughout this tutorial, we have meticulously walked you through the necessary steps to set up an OpenVPN server and establish connections from remote clients on Ubuntu. By following these instructions, you can ensure the confidentiality and integrity of your data, providing a secure environment for your network communications.
Should you encounter any errors or difficulties during the setup process, our dedicated support team is readily available to assist you. We are committed to fostering a vibrant and helpful community, and we welcome any inquiries or concerns you may have.
By implementing OpenVPN on Ubuntu, you have taken a proactive step towards enhancing your online security and protecting your sensitive information. Embrace the power of secure connections and enjoy the peace of mind that comes with knowing your data is shielded from unauthorized access.
Thank you for joining us on this journey, and remember, we're here to support you every step of the way.
Step-by-Step Guide: Setting up OpenVPN on Ubuntu 22.04
Before diving into the installation and configuration process, it's essential to ensure your system is up to date. By following these instructions carefully, you'll have your OpenVPN Server up and running securely in no time.
Step 1: Update your system Before installing any new software, it's a good practice to update your system to ensure you have the latest security patches and software updates. Open a terminal and run the following commands:
sql
sudo apt update sudo apt upgrade
Step 2: Install OpenVPN Once your system is up to date, you can install the OpenVPN package by running the following command:
sudo apt install openvpn
Step 3: Configure OpenVPN After the installation is complete, you need to configure OpenVPN to set up the server. Begin by copying the sample configuration files to the OpenVPN configuration directory:
bash
sudo cp -r /usr/share/doc/openvpn/examples/easy-rsa/2.0 /etc/openvpn/easy-rsa
Step 4: Generate the Certificate Authority (CA) The Certificate Authority (CA) is responsible for issuing digital certificates used to verify the authenticity of clients and servers in the VPN. Change to the easy-rsa directory:
bash
cd /etc/openvpn/easy-rsa
Edit the "vars" file using a text editor:
python
sudo nano vars
Inside the file, uncomment the following lines by removing the '#' character at the beginning of each line:
arduino
export KEY_COUNTRY="US" export KEY_PROVINCE="CA" export KEY_CITY="SanFrancisco" export KEY_ORG="OpenVPN" export KEY_EMAIL="your@email.com"
Save and close the file. Then, initialize the PKI (Public Key Infrastructure) by running the following commands:
bash
source vars sudo ./clean-all sudo ./build-ca
Step 5: Generate the server certificate and key In this step, you'll generate the server certificate and key. Run the following command and press Enter to accept the default values for each prompt:
bash
sudo ./build-key-server server
Step 6: Generate Diffie-Hellman parameters Diffie-Hellman parameters are used to establish a secure key exchange during the VPN connection. Generate these parameters by running the following command:
bash
sudo ./build-dh
Step 7: Generate HMAC signature The HMAC (Hash Message Authentication Code) signature helps ensure the integrity of transmitted data. Generate it with the following command:
css
sudo openvpn --genkey --secret keys/ta.key
Step 8: Configure the OpenVPN server Create a new server configuration file using a text editor:
bash
sudo nano /etc/openvpn/server.conf
Add the following configuration to the file:
perl
dev tun proto udp port 1194 ca /etc/openvpn/easy-rsa/keys/ca.crt cert /etc/openvpn/easy-rsa/keys/server.crt key /etc/openvpn/easy-rsa/keys/server.key dh /etc/openvpn/easy-rsa/keys/dh2048.pem user nobody group nogroup server 10.8.0.0 255.255.255.0 ifconfig-pool-persist ipp.txt push "redirect-gateway def1 bypass-dhcp" push "dhcp-option DNS 8.8.8.8" push "dhcp-option DNS 8.8.4.4" keepalive 10 120 cipher AES-256-CBC comp-lzo max-clients 10 persist-key persist-tun status openvpn-status.log log-append /var/log/openvpn.log verb 3
Step 9 – Connect an OpenVPN server using IOS/Android/Linux/Windows client
Linux Desktop: OpenVPN client configuration
First, install the openvpn client for your desktop, enter:
sudo yum install openvpn
OR
sudo apt install openvpn
Next, copy ***(yourclient cinfiguration file).ovpn as follows:
sudo cp ***.ovpn /etc/openvpn/client.conf
Test connectivity from the CLI:
sudo openvpn --client --config /etc/openvpn/***.conf
Your Linux system will automatically connect when computer restart using openvpn script/service:
sudo systemctl start openvpn@client #<--start client service
Other Method:
Installing OpenVPN using a Script.
First, get the script and make it executable:
$ curl -O https://raw.githubusercontent.com/angristan/openvpn-install/master/openvpn-install.sh $ chmod +x openvpn-install.sh
Then run it:
$ ./openvpn-install.sh
You need to run the script as root and have the TUN module enabled.
The first time you run it, you’ll have to follow the assistant and answer a few questions to setup your VPN server.
When OpenVPN is installed, you can run the script again, and you will get the choice to:
root@ecs-d4c6:~#./openvpn-install.sh Welcome to OpenVPN-install!
The git repository is available at: https://github.com/angristan/openvpn-install
It looks like OpenVPN is already installed.
What do you want to do?
1) Add a new user
2) Revoke existing user
3) Remove OpenVPN
4) Exit
Select an option [1-4]:
you can add a new user or revoke an exist user .
Conclusion: Empowering Secure Connections with OpenVPN on Ubuntu
Throughout this tutorial, we have meticulously walked you through the necessary steps to set up an OpenVPN server and establish connections from remote clients on Ubuntu. By following these instructions, you can ensure the confidentiality and integrity of your data, providing a secure environment for your network communications.
Should you encounter any errors or difficulties during the setup process, our dedicated support team is readily available to assist you. We are committed to fostering a vibrant and helpful community, and we welcome any inquiries or concerns you may have.
By implementing OpenVPN on Ubuntu, you have taken a proactive step towards enhancing your online security and protecting your sensitive information. Embrace the power of secure connections and enjoy the peace of mind that comes with knowing your data is shielded from unauthorized access.
Thank you for joining us on this journey, and remember, we're here to support you every step of the way.